Pasos para personalizar el escritorio de windows
Para acceder a la personalización de la configuración en Windows 10, hay que hacer un clic con botón derecho en cualquier espacio libre del escritorio y seleccionar «Personalizar» en el menú. Abrir la ventana «Personalización». También se puede a través de menú Inicio – Ajustes – Personalización.
Al hacer clic en la opción Fondo, puede cambiar el fondo del escritorio. En esta sección, puede configurar uno de los fondos corrientes de Windows 10. También puede elegir su propia imagen.
Si usted tiene una gran colección de fondos de pantalla para su escritorio, se puede utilizar como fondo en modo presentación. Para hacer eso, seleccione «Presentación» de la lista desplegable de «fondo» de abajo. Y luego con el botón «Examinar». Especifique la ruta de la carpeta con las imágenes.
En los ajustes de presentación, también puede seleccionar una posición y establecer la frecuencia de cambio de imágenes.
En la sección “Colores”, puede cambiar fácilmente el color de fondo. Cambiará automáticamente el color del menú Inicio y el centro de notificaciones.
La sección «pantalla de bloqueo» le permite configurar la pantalla de fondo que se muestra cuando se enciende el dispositivo.
Para establecer cualquier imagen como fondo, basta con hacer clic en Examinar y seleccionar su imagen favorita.
La sección «Temas» le permitirá instalar en el escritorio una variedad de temas.
WINDOWS
Un controlador o driver es el software que controla un dispositivo en un PC; por ejemplo, una tarjeta de vídeo o de sonido. Los controladores actúan como “puentes” entre las aplicaciones y los dispositivos, encargándose de que ambos interactúen.
Si experimenta problemas de corrupción de gráficos o sonido, es muy probable que sus controladores necesiten una actualización. Los fabricantes de hardware actualizan continuamente el software de sus controladores para mejorar el rendimiento de sus productos; las últimas versiones de todos los drivers deben instalarse para garantizar una estabilidad y un rendimiento óptimos.
Cabe señalar que incluso los ordenadores nuevos raramente se distribuyen con los controladores actualizados a las últimas versiones.
La actualización de los controladores es un proceso relativamente sencillo que normalmente implica descargar el software desde el sitio web del fabricante del dispositivo. Si desconoce la marca y el modelo de su tarjeta gráfica / de sonido, su PC le ayudará a identificarla:
Desde el Escritorio de Windows:
Windows XP
- Haga clic en “Inicio”
- Haga clic en “Ejecutar”
- En el campo de texto, escriba: DXDIAG
- Haga clic en “Aceptar”
Windows Vista / Windows 7 / Windows 8
- Haga clic en “Inicio”
- Haga clic en el campo de búsqueda y escriba: DXDIAG
- Haga clic en “Aceptar”
Se abrirá la herramienta de diagnóstico de DirectX. Haga clic en las pestañas de “Pantalla” y “Sonido”. La caja superior izquierda, llamada “Dispositivo”, muestra la marca y el modelo de la tarjeta; la caja de la derecha, con el título “Controladores”, muestra el número y la fecha de la versión de los controladores.
3 Ejemplos de los perifericos que necesitan controladores para su funcionamiento.
case
Cómo editar videos con Filmora9
1. Inicia Filmora9 y selecciona la relación de aspecto [Opcional]
Haz doble clic en el icono
del escritorio de Filmora9, cuando estés listo para empezar a trabajar en un
nuevo video. La pantalla de bienvenida del software aparecerá en la pantalla
pidiéndote que crees un nuevo proyecto o que abras un proyecto. Además, puedes
elegir la relación de aspecto aquí para ahorrar tiempo en la edición.
2. Crea un nuevo proyecto e importa el material.
Haz clic en Nuevo
Proyecto en la pantalla de bienvenida del software, y espera a que el
editor se cargue. Una vez que tenga acceso al editor de video de Fillmora,
debes proceder a registrar el producto haciendo clic en el botón de registro.
Dirígete al menú Archivo y haz clic en la opción Configuración del proyecto , y selecciona la relación de aspecto que tendrá el corte final de tu video. Podrás elegir entre varias opciones diferentes, incluyendo los rangos de aspecto estándar de 16:9 o 4:3, pero también la relación de aspecto 9:16, menos común, para los videos de orientación vertical, así como la relación de aspecto 1:1 para los videos de forma cuadrada. También puedes personalizar la relación de aspecto según tus necesidades.
Filmora9, así como todos
los demás programas de edición de video que mencionamos en esta guía, soportan
casi todos los tipos de archivos de video, desde los videos capturados con
teléfonos inteligentes y cámaras web hasta las filmaciones que fueron grabadas con
equipos de video profesionales.
En la esquina superior
izquierda del editor de video podrás ver el botón Importar, haz clic en él y
selecciona la opción Importar archivos multimedia y luego navega hasta la
ubicación del disco duro donde está almacenado el material que quieres editar.
Selecciona los archivos de video, audio o foto que quieras usar en tu proyecto
y haz clic en el botón Importar.
En el menú de importación,
verás la opción Importar con la herramienta de corte instantáneo también.
La Herramienta de Corte Instantáneo está diseñada para hacer el recorte de 4K y
todos los demás archivos de video grandes tan ráp
ido y fácil como sea posible.
Y Filmora9 tiene la capacidad de editar videos filmados por cámaras de acción
de manera rápida. Puedes usar las herramientas de corrección de lentes o el
efecto de distorsión de ojo de pez para mejorar tus videos con facilidad.
ido y fácil como sea posible. Y Filmora9 tiene la capacidad de editar videos filmados por cámaras de acción de manera rápida. Puedes usar las herramientas de corrección de lentes o el efecto de distorsión de ojo de pez para mejorar tus videos con facilidad.
Los archivos que importe
en el editor se almacenarán en la pestaña Media de Filmora9, debajo del botón
Importar. Trabajar con muchos archivos diferentes en un solo proyecto es mucho
más difícil si tienes que buscar los videoclips que quieres añadir a la línea
de tiempo. Para evitar el desorden y la confusión, puedes utilizar la opción Mi
álbum que te permite crear carpetas y ordenar tus archivos.
Haz clic en el icono
Añadir una nueva carpeta, situado en la parte inferior de la pestaña Mi
proyecto en la esquina superior derecha de la pantalla del editor, para crear y
dar nombre a una nueva carpeta. Puedes organizar las imágenes en orden
alfabético o de cualquier otra forma que aumente tu eficiencia y reduzca la
cantidad de tiempo que tienes que pasar navegando por los archivos.
4. Coloca los archivos de video y audio en la línea de tiempo para eliminar las partes redundantes.
Las secuencias sin
procesar suelen contener errores o partes que simplemente no pertenecen al
video, por lo que, si deseas cortar o recortar tus videos, simplemente
arrástralos desde la pestaña de medios y suéltalos en la línea de tiempo.
Puedes añadir tantos videoclips como quieras, pero cada nuevo archivo que
añadas se colocará después del anterior, y para reorganizarlos, tienes que
arrastrar los archivos a la posición deseada en la línea de tiempo.
Pulsa Reproducir o pulsa
la Barra espaciadora para empezar a previsualizar los clips de video que has
añadido a la línea de tiempo o utiliza el cabezal de reproducción para saltar a
un punto determinado del video. Debes colocar el cabezal de reproducción en la
posición exacta en la que comienza la parte del video que deseas cortar y luego
realizar la misma acción en el otro extremo.
Filmora9 te permite
recortar tus videos simplemente arrastrando el final de un videoclip a la
izquierda o a la derecha. Si aún así te resulta confuso recortar y cortar
videos, aquí tienes un tutorial en video que también te ayudará a dominar estas
sencillas herramientas rápidamente.
1. 5. Aplica efectos visuales a la grabación.
Ahora que has eliminado
todas las partes no deseadas de tus videoclips, procedes a separar los archivos
de audio y video, añadir música, insertar transiciones entre los clips o usar
algunos de los muchos efectos visuales que Filmora9 ofrece.
Haz clic en el icono de
Texto /Crédito si quieres añadir títulos de apertura, créditos finales o
subtítulos a un video. El software ofrece un montón de plantillas de texto
diferentes que puedes utilizar para una amplia gama de propósitos. Arrastra y
suelta la plantilla que has seleccionado a la ubicación deseada en la línea de
tiempo y procede a insertar el texto apropiado en la ventana de vista previa
del software.
Aprende más detalles sobre cómo añadir efectos de título/texto al video
El icono de Transiciones,
que te da acceso a cientos de opciones se encuentra junto al icono de
Texto/Crédito en la barra de herramientas del editor. Sigue este video tutorial
para aprender más sobre las transiciones de video y cómo usarlas en Filmora9.
6. Pasa por el proceso de corrección de color.
El icono Efectos ofrece
más de varios cientos de filtros y efectos de superposición que puedes utilizar
en tus proyectos, para que los colores del video se vean más vivos. Haz clic en
el icono y selecciona el filtro que te gustaría utilizar y, a continuación,
arrástralo y suéltalo donde quieras en la línea de tiempo. La duración del
filtro se puede ajustar simplemente moviendo cualquiera de los extremos del
filtro.
Además de los filtros, Wondershare Filmora9 también ofrece ofrece herramientas avanzadas de corrección de color, que permiten afinar los valores de color de los videos. La opción Sintonización de Color Avanzada te permite utilizar ajustes preestablecidos de corrección de color o LUTs 3D para añadir más vitalidad a los colores de los videos. Dominar el proceso de corrección de color requiere tiempo y dedicación, ya que aprender a encontrar la cantidad adecuada de rojos, azules y verdes en cada toma que se incluye en un video es tan difícil como suena.
1. 7. Exporta y comparte
Cuando estés absolutamente
seguro de que no hay nada más que quieras añadir o eliminar de tu proyecto,
debes hacer clic en el botón Exportar. En la ventana de salida, puedes
seleccionar fácilmente el formato de archivo de video en el menú Formato, y
optimizar el video para teléfonos inteligentes, iPads o consolas de juegos como
PS4 o Xbox One.
Haz clic en la pestaña
Formato y selecciona el formato de archivo que mejor se adapte al proyecto en
el que estás trabajando, luego procede a darle un título al video y selecciona
la carpeta de tu disco duro donde se exportará el video. Al hacer clic en el
botón Configuración podrás seleccionar la resolución del video, cambiar la
velocidad de fotogramas o elegir un codificador.
Los usuarios
de Filmora9 que no quieran guardar un archivo de video en sus discos duros
pueden exportar sus videos a Vimeo o YouTube. Este método de exportación de
videos te permite ahorrar tiempo de espera para cargar el video en línea, ya
que los procesos de renderización y de carga se realizan de forma simultánea.
Necesitarás un canal de YouTube o una cuenta de Facebook para poder compartir
con éxito tus videos en estas redes sociales.
Como editar videos en Movavi
1. Instale el editor de vídeo de Movavi
2. Abra sus archivos de vídeo
3. Corte y recorte sus vídeos
4. Agregue efectos especiales
5. Inserte transiciones
6. Agregue música
7. Agregue títulos, llamadas y adhesivos
8. Guarde y cargue su vídeo.












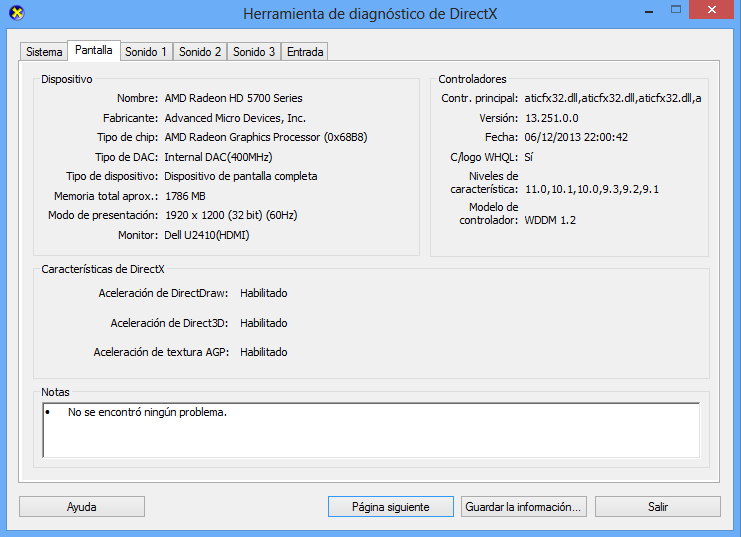



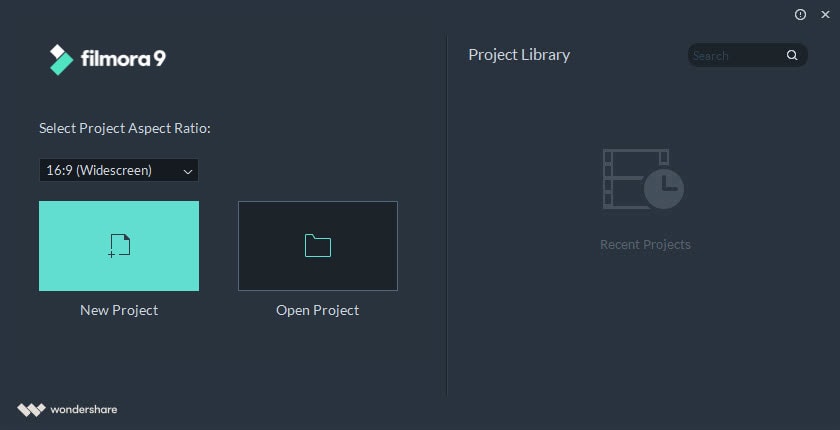



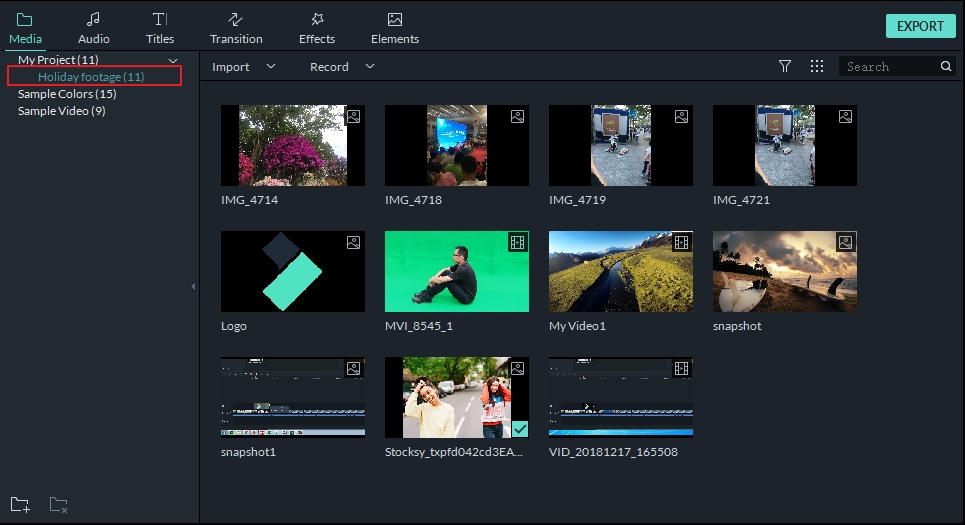


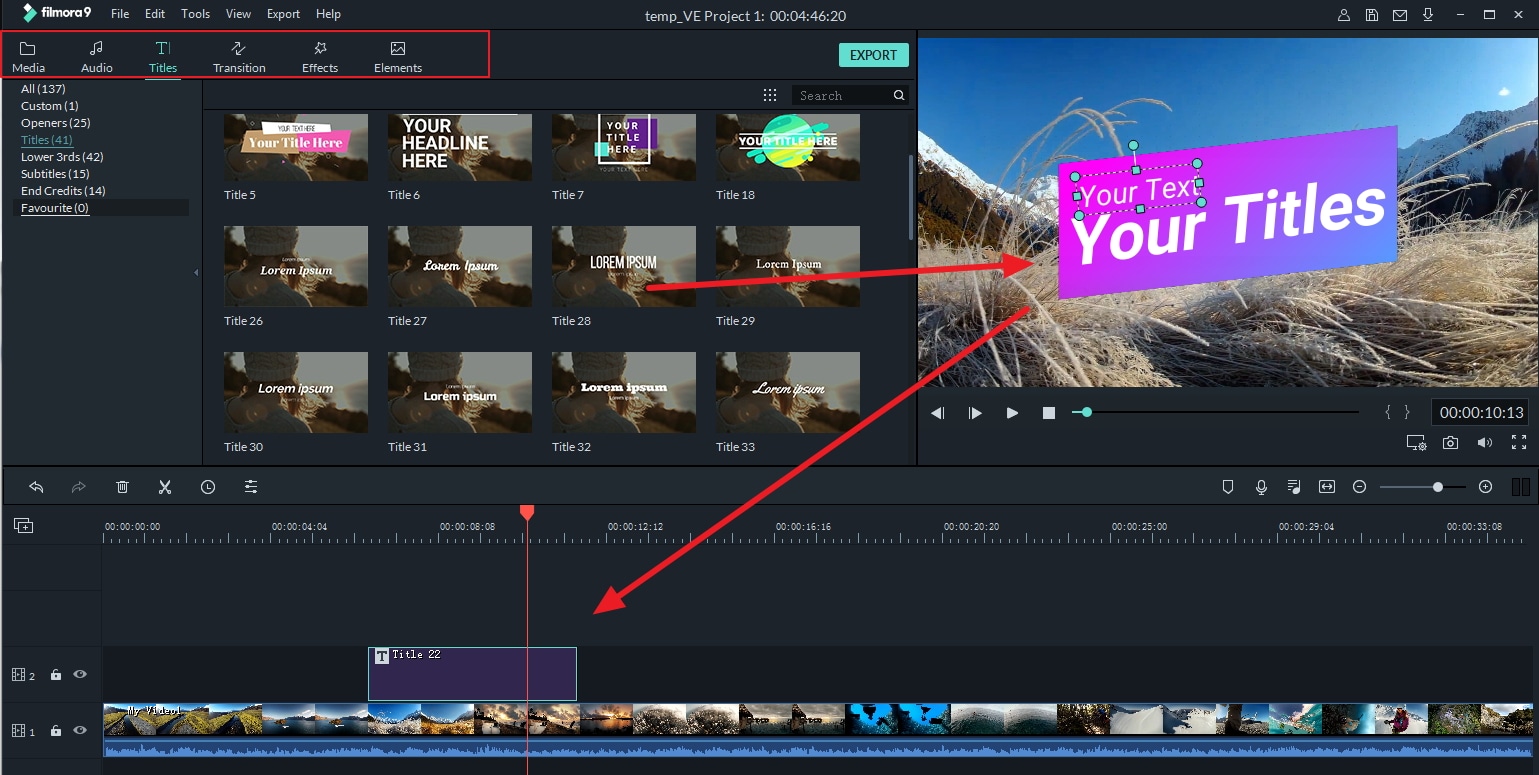

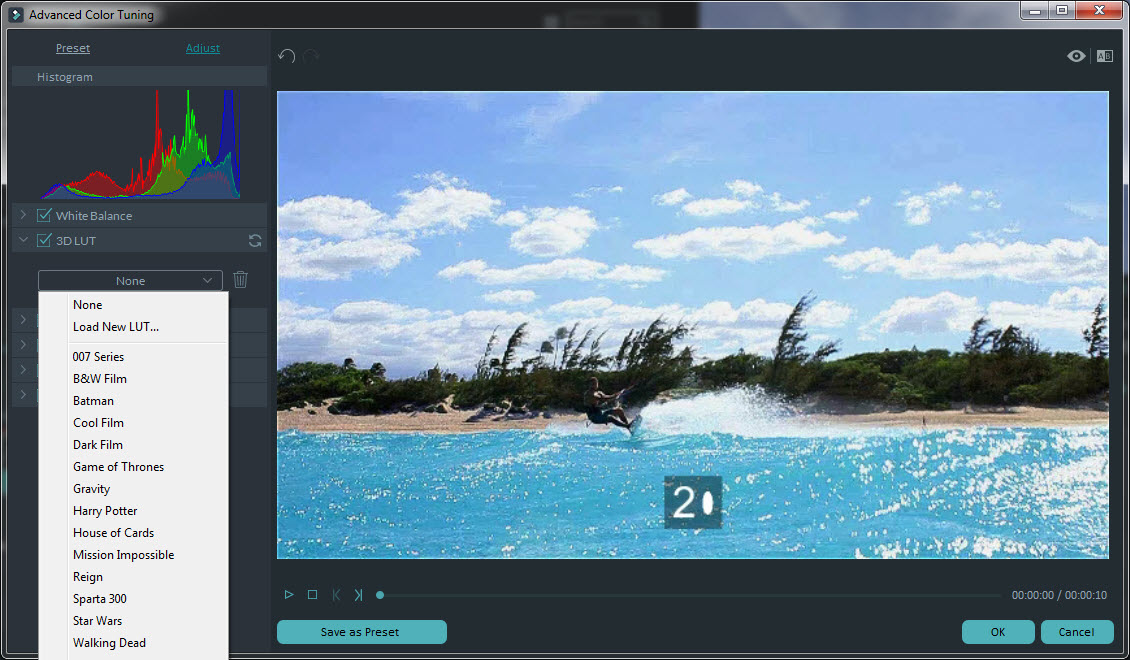



No hay comentarios.:
Publicar un comentario